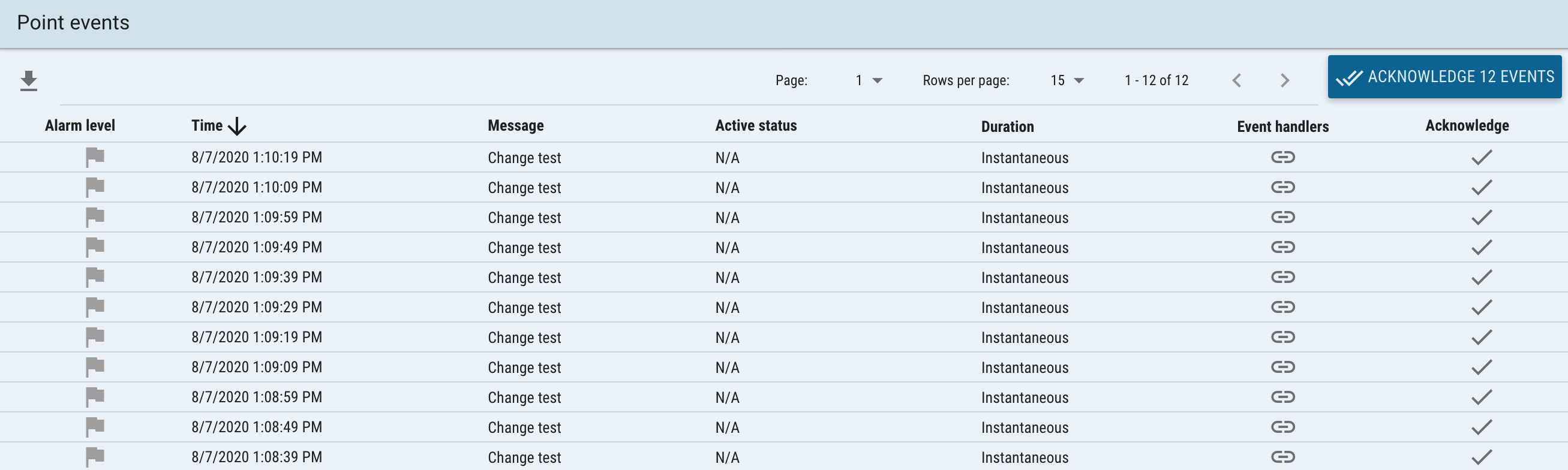The Data Point Details page allows you to thoroughly examine a single Data Point. A Data Point can be selected using the filtering input in the upper left pane. You can filter the list and get a dropdown by typing either the point's Name or Device Name (case sensitive). The results will update as you type. The Path is the location of the point in the Point Hierarchy. You can Set a point's value, force a read using the Refresh icon or jump to the data point Edit page from this pane.
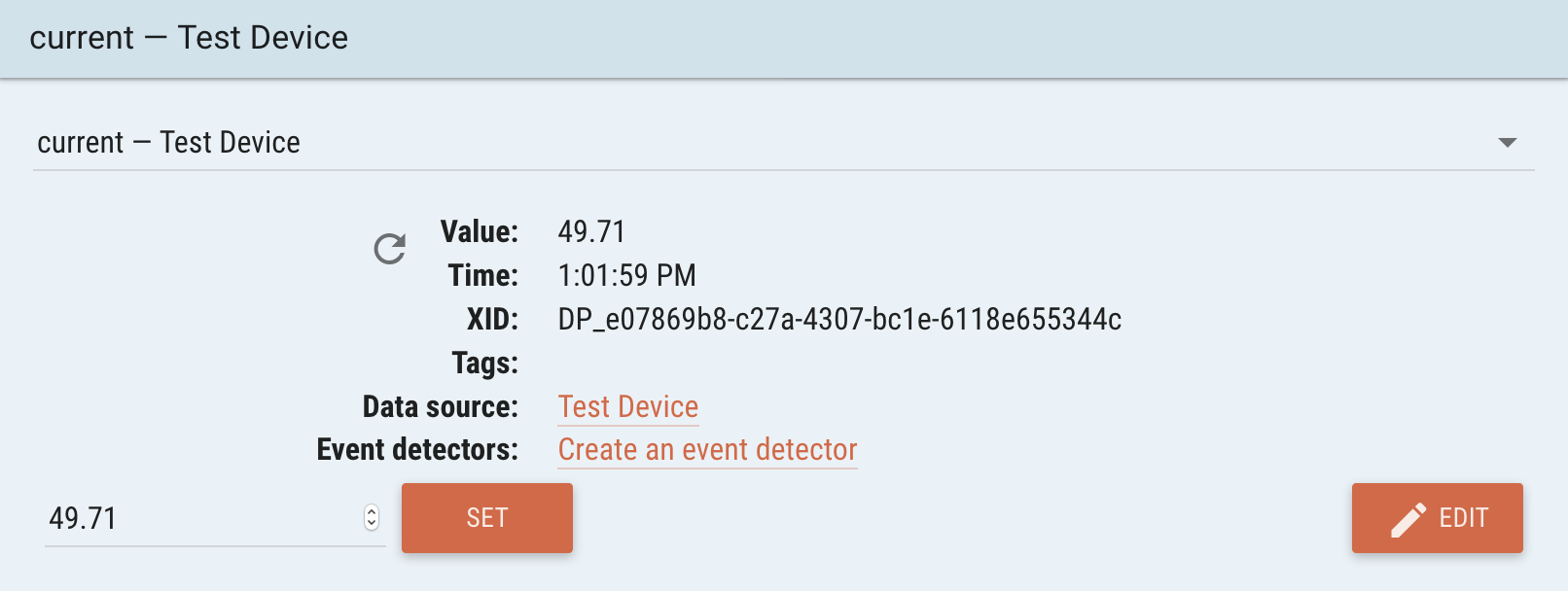
The Point Value History table will show you the point’s values either in Realtime mode or over the selected time range and rollup settings from the Date Bar. To change these settings check the Configure option and turn on/off the Realtime toggle. You can set the Number of values to display as well as whether to Show cached data. Values are recorded in the browser without expanding the cache. So, if a point had a Default cache size equal to the Number of values to display this table would open filled, but if the point has a small cache the Point Value History table will grow as new values come in.
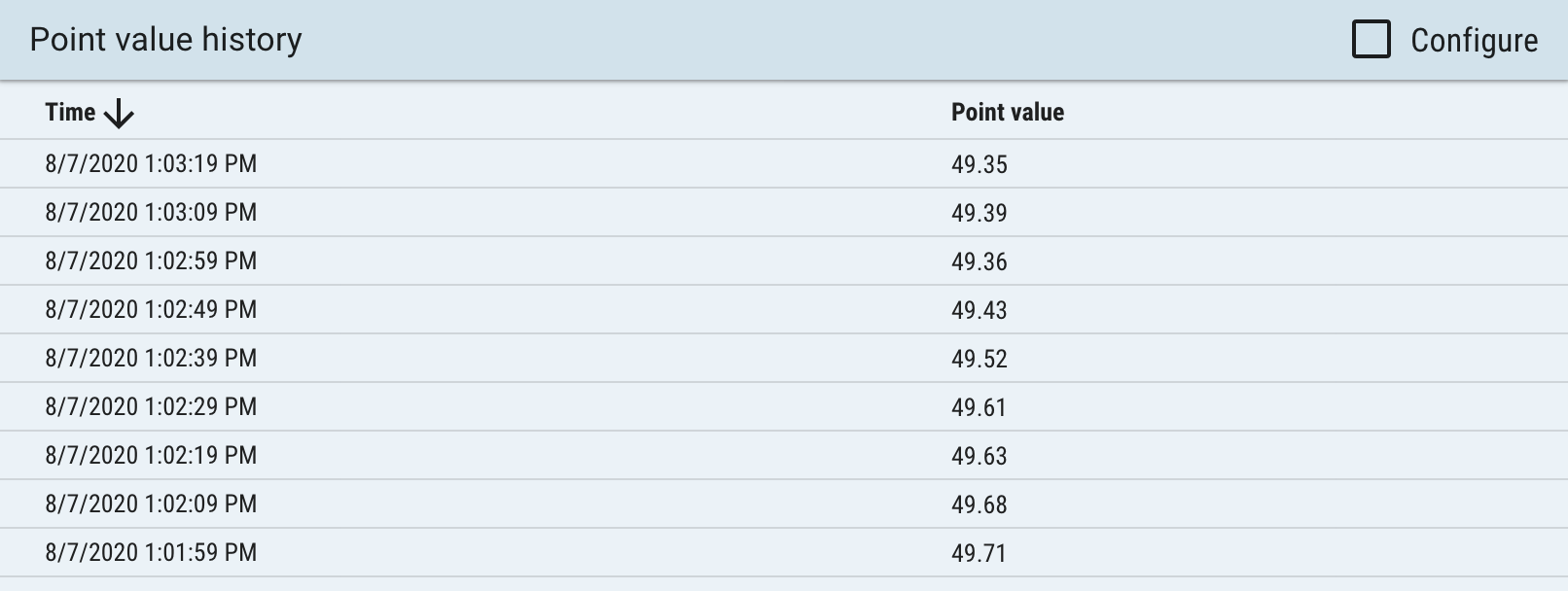
The Point Statistics pane will show you statistics over the selected time range. It will show different statistics depending on the data type of the point selected.
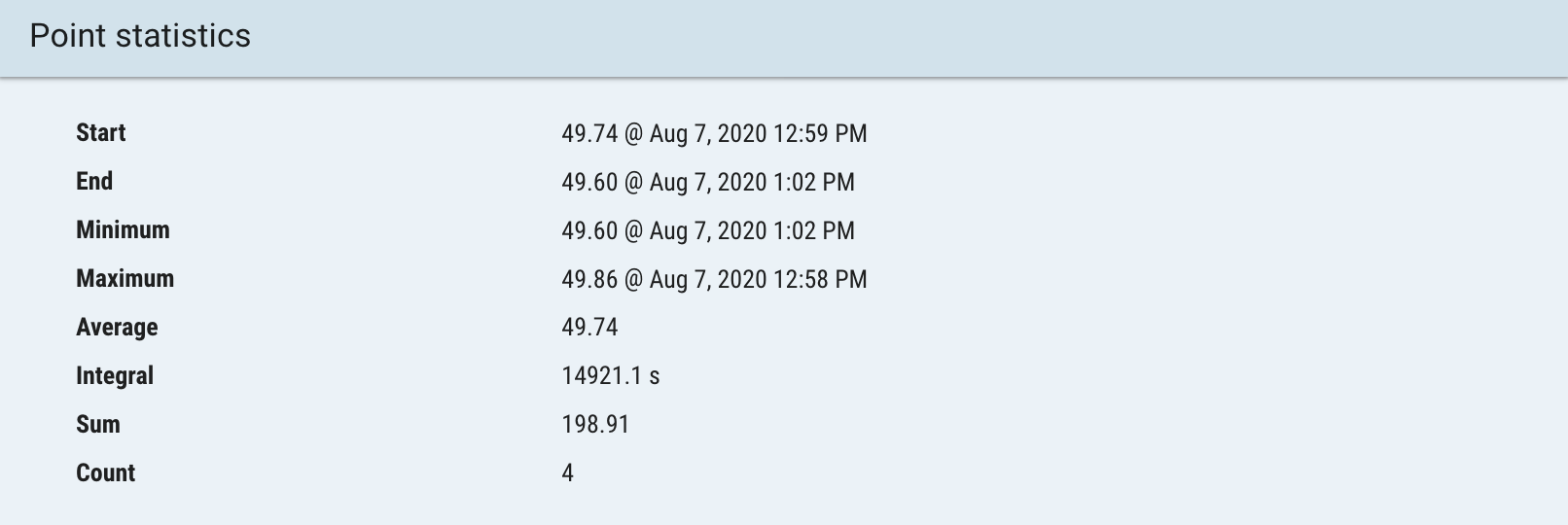
The User comments pane will show any user notes specific to the selected data point.

Click the + button to enter a new note for the data point and it will be shown on the table.
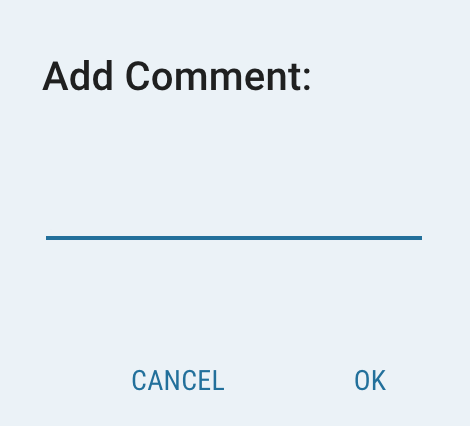
The Chart will show a visualization of the data points values over the selected time range. The Rollup settings from the Date Bar will be used to average the data if necessary. You can choose between different chart types and line smoothing options using the drop down selector in the upper right corner. Additionally, you can export an image or data file by clicking the download icon hovering over the upper right corner of the chart.
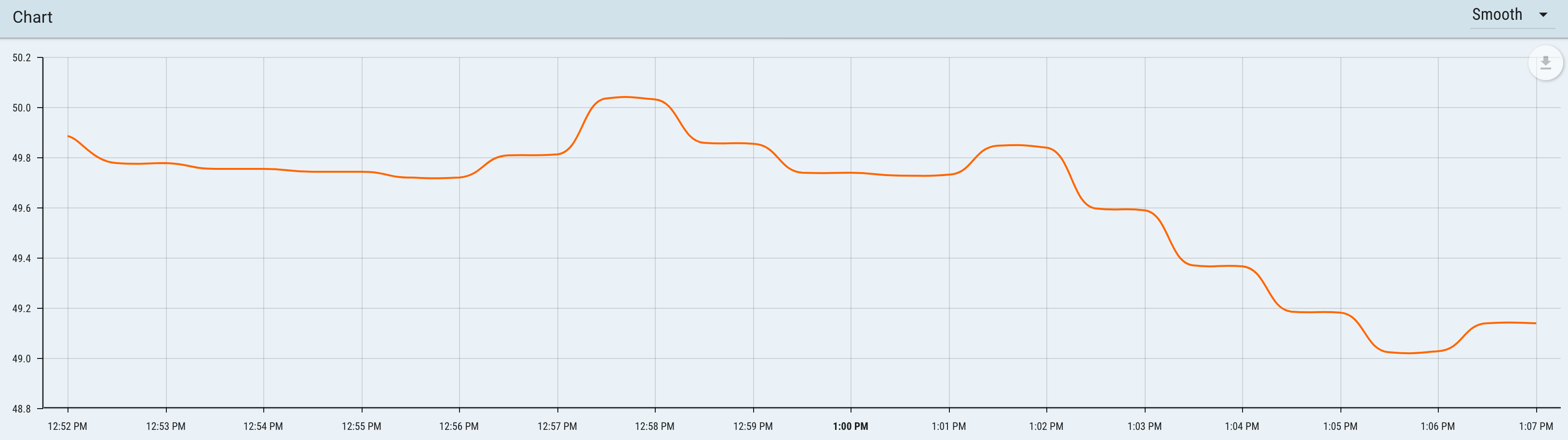
Lastly, at the bottom of the page you will see any Events specific to the selected data point. See the Events Help page for more information on the Events Table.